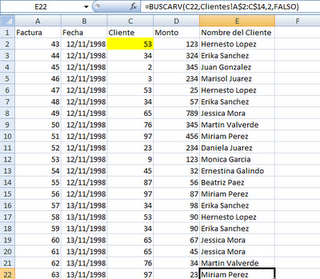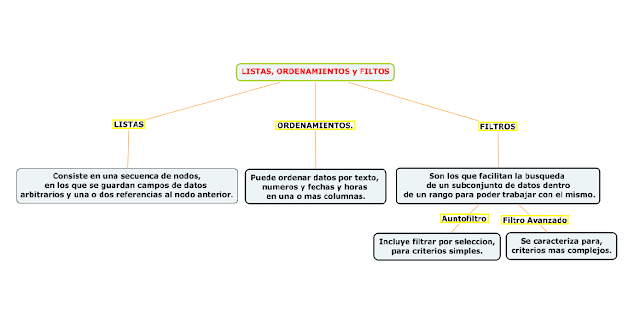Una tabla dinámica es una presentación tabulada de datos agrupados en base a un conjunto de datos por criterios, los que se pueden modificar cambiando de manera automática lo presentado en la tabla dinámica. Asimismo en base a estas se pueden hacer gráficos. Por este motivo es "dinámica"; se refiere a que su presentación no es fija, sino que depende de lo que se seleccione para visualizar.
Generalmente se habla de esto para planillas de Excel, y la fuente de datos es por lo general otra planilla utilizando el mismo software o alguno equivalente, aunque se pueden utilizar como fuente archivos obtenidos a partir de bases de datos, etc...
Una tabla dinámica combina y compara en forma rápida grandes volúmenes de datos. Permitiendo el análisis multidimensional de los datos al girar las filas y las columnas creando diferentes formas de visualizar reportes con los datos de origen. Llendo desde lo general a lo específico.
Las tablas dinámica solo sirven para resumir los datos según la consulta realizada, pero no permiten modelar dentro de la tabla. La opción posible sería tomar los datos de la Tabla Dinámica Excel con la función IMPORTAR DATOS DINAMICOS e incorporarlos a nuestro modelo Excel.
CUANDO USAR UNA TABLA DINAMICA:
Las tablas dinámicas nos permiten tratar de manera rápida y eficaz una gran cantidad de datos.
Las tablas dinamicas, son tablas interactivas que permiten resumir y analizar los datos procedentes de listas y tablas existentes.
Una tabla dinámica permite modificar el aspecto de una lista de elementos con mayor facilidad, de manera cómoda y resumida. Además, se puede modificar su aspecto y cambiar de lugar los campos.
Estas las utilizamos mas que nada si tienes muchos datos, mediante Tablas Dinámicas puedes agruparlos para calcular promedios, sumas, desviaciones, etc.
PROCEDIMIENTO:
Lo primero para crear una tabla dinámica es prepara los datos a tratar. Cómo queremos controlar las estadísticas, mensuales, y anuales, los campos a crear son Año, Mes, el nombre de la Web, y los datos Páginas Vistas, Visitas y Usuarios Únicos Absolutos.
Los títulos de las columans se deberán de incluir en la selección de datos. Unos de los inconvenientes de las tablas dinámicas es la redundancia de datos. Observad, que tenemos que repetir el valor 2007, 2008, enero, etc, varias veces; mientras que con una base de datos relacional esto no ocurriría.
Una vez introducidos nuestros datos iniciales, vamos al menú Datos/Informe de tablas y gráficos dinámicos

Nos aparecerá la siguiente pantalla, donde únicamente deberemos de pinchar en siguiente.Los gráficos dinámicos los veremos en otro artículo.

A continuación nos aparece una pantalla para seleccionar el rango de datos a utilizar en la tabla. En nuestro ejemplo, hemos utilizado una hoja entera del libro excel. Recordad algo muy importante, siempre que creéis una tabla dinámica como parte del rango de datos debéis de seleccionar los títulos de las columnas de datos.

Después de elegir nuestros datos, tenemos que decirle si queremos que cree la tabla en una hoja nueva en una existente. Hemos seleccionado una nueva, pero dependiendo de nuestra hoja de cálculo seleccionaremos una opción u otra, como más nos convenga.
Para pasar a la siguiente pantalla y poder concluir con el proceso de creación, vamos a darle un diseño inicial a la tabla, que modificaremos más adelante si no nos gusta el resultado. Para esto debemos de seleccionar el botón de Diseño

Aquí llegamos a una de las pantallas más importantes. En donde vamos a definir la estructura con la que se van a mostrar los datos seleccionados.

Consiste en arrastrar los botones de la derecha hasta las regiones en blanco que vemos. Fijaros que los botones son los títulos de las columnas de datos que hemos creado, y representan donde y como aparecerán representados los datos.
Nosotros hemos elgido las siguientes opciones

Año, lo ponemos en el cuadrante página porque queremos ir separando los datos de manera anual y que no aparezcan los dos en la tabla.
P. Vistas, Visitas y UUA en la sección de datos, porque son los valores que queremos tratar
- Web y Mes, uno en cada región para poder categorizar bien los datos.
No hace falta poner todos los botones ni rellenar todas las regiones, la única que siempre tiene que tener valores es la región de Datos
Un pequeño retoque que hacemos al diseño de la tabla, es cambiar los valores a mostrar en la tabla. En la imagen vemos que nos mostraría la opción contar P. Vistar, por lo que en cada mes tendríamos un 1 porque solo hemos metido un valor, si queremos ver el número de pa´ginas vistas, debemos poner el atributo suma.
Para esto, hacemos doble click sobre el botón y seleccionamos suma.
 Aceptamos varias veces, y ya tenemos nuestra tabla dinámica. Cualquier variación que hagamos en el rango de datos seleccionados, se modificará aquí.
Aceptamos varias veces, y ya tenemos nuestra tabla dinámica. Cualquier variación que hagamos en el rango de datos seleccionados, se modificará aquí.

Mapa Conceptual
REFLEXION:
Una tabla dinámica en Excel nos permiten de una manera mas facil y eficaz tratar una gran cantidad de datos, podemos resumir y analizar los datos procedentes de listas y tablas existentes para que su uso sea justificado, la cantidad de informacion que se utilice en las tablas debe ser grande. Estas se pueden modificar tanto su aspecto como cambiar de lugar los campos. Las tablas dinamicas nos facilitan el trabajo ya que al modificarlas como queremos podemos responder a una gran variedad de preguntas de una forma mas facil y rapida. Excel nos permite realizar tablas dinamicas con un procedimiento rapido y eficaz.